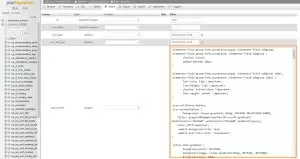You may have noticed many businesses and individuals will have email signatures that look professional. If you have Gmail or G Suite, there’s actually a pretty easy way to set one up.
- To start creating your email signature, sign in to your Gmail account.
- Over in the top right you’ll see the Settings icon > “See all settings”.
- Scroll down to the “Signature” section and add your signature text in the text area.
- If you want to add an image such as a company logo, just click on the image icon. From here, you can select an image if you have one in your Google Drive, you can upload one, or you can insert an image link from a web address. Once the image is added, you can then size it. Also, if you highlight the image with your cursor, you can make it into a link, such as your website address.
- You can have multiple signatures saved in your Gmail Settings.
Having an email signature will make your emails look more professional and they also give the user on the other end of the email, information on your company. Do know though that if you choose an image for your signature, send out emails with it, and then later decide to choose a different image and delete that other one, whoever views the old emails will see a broken image.